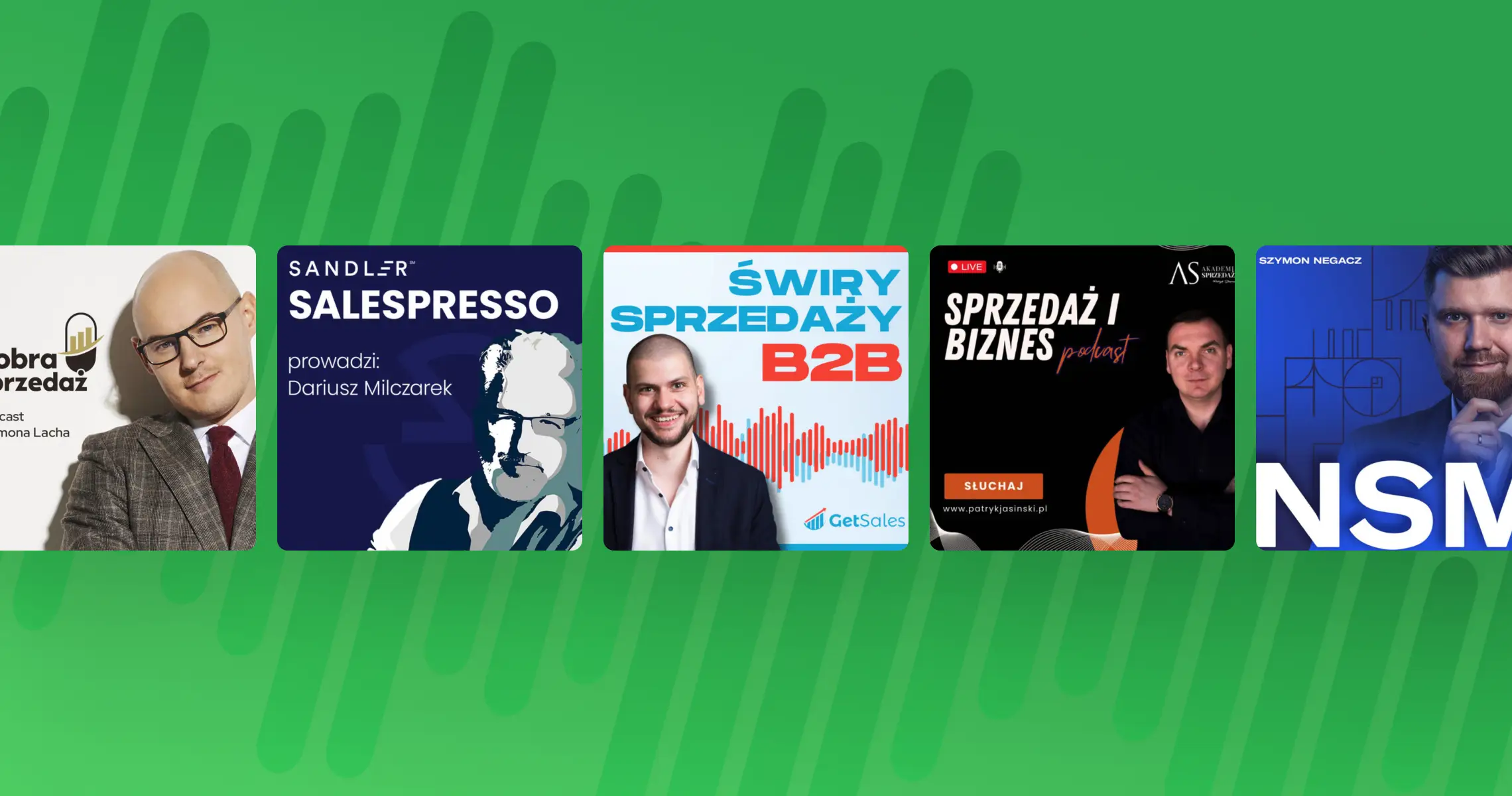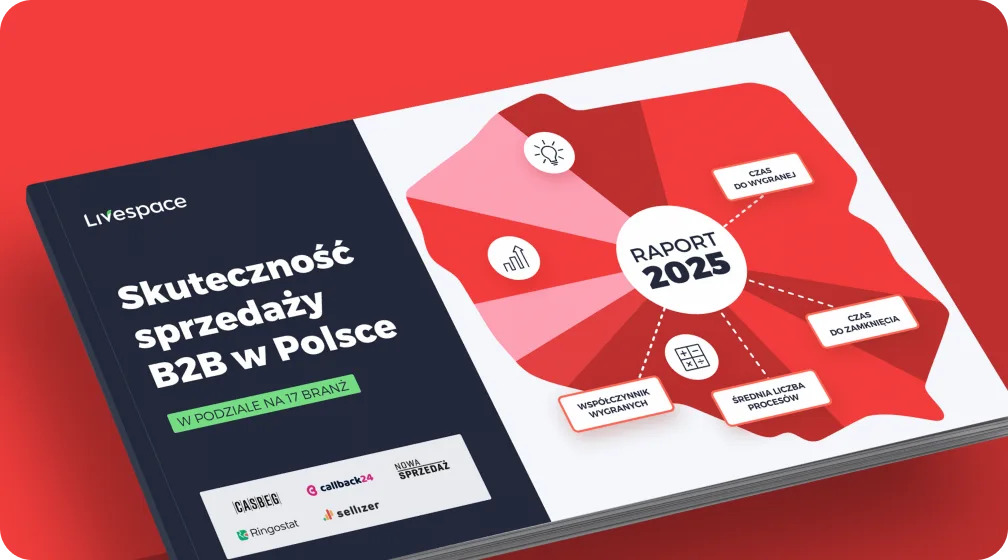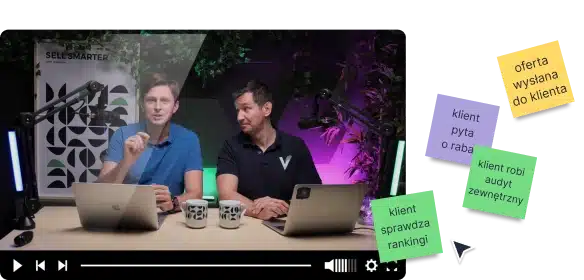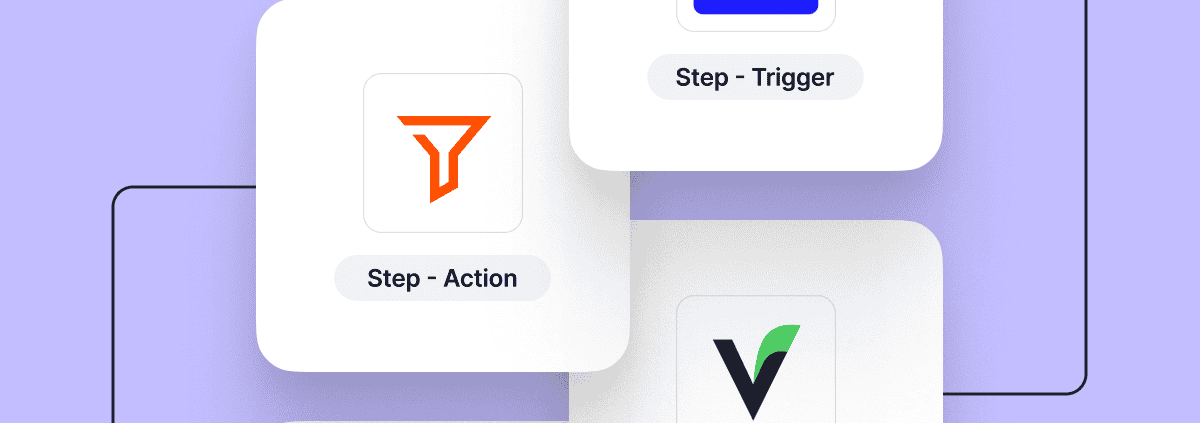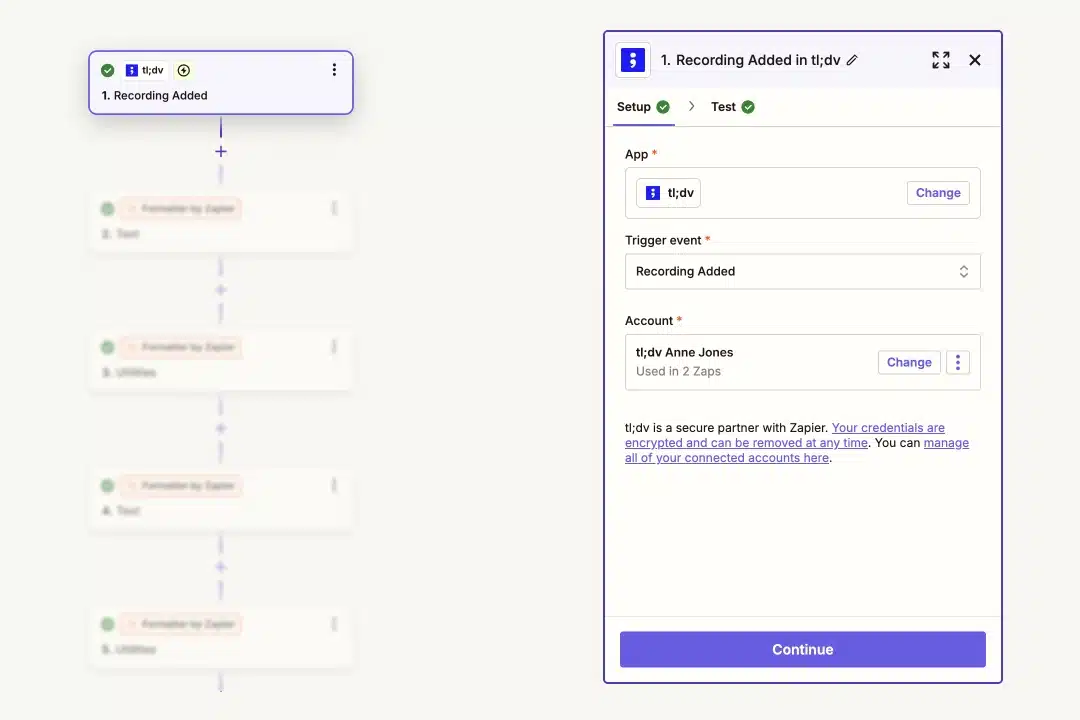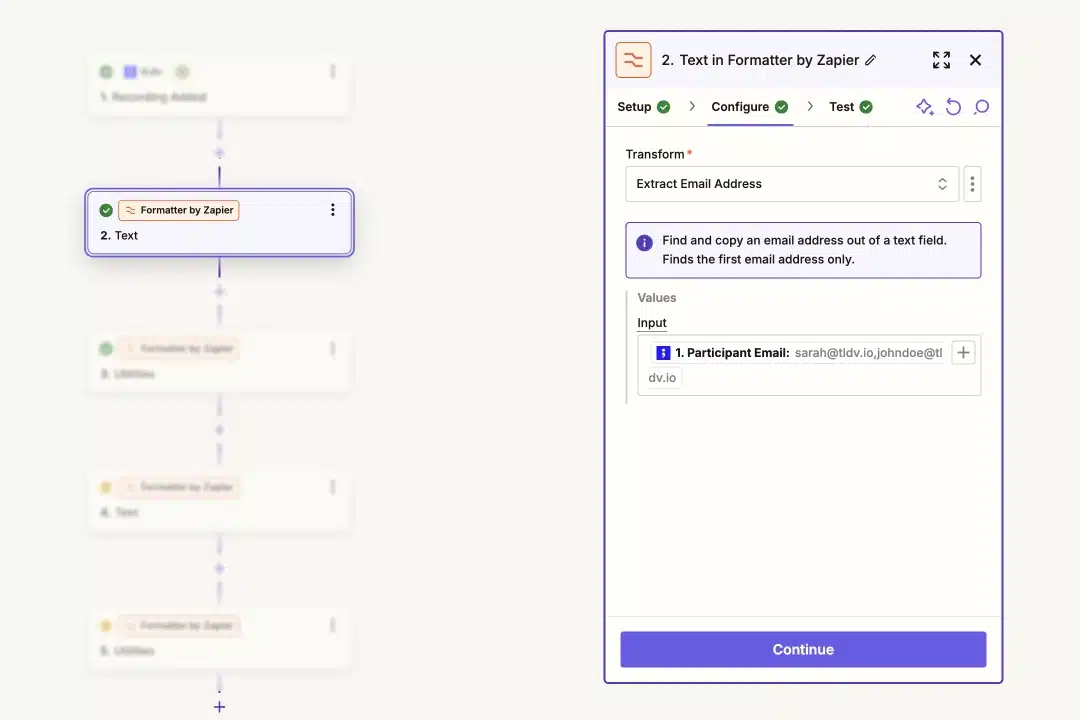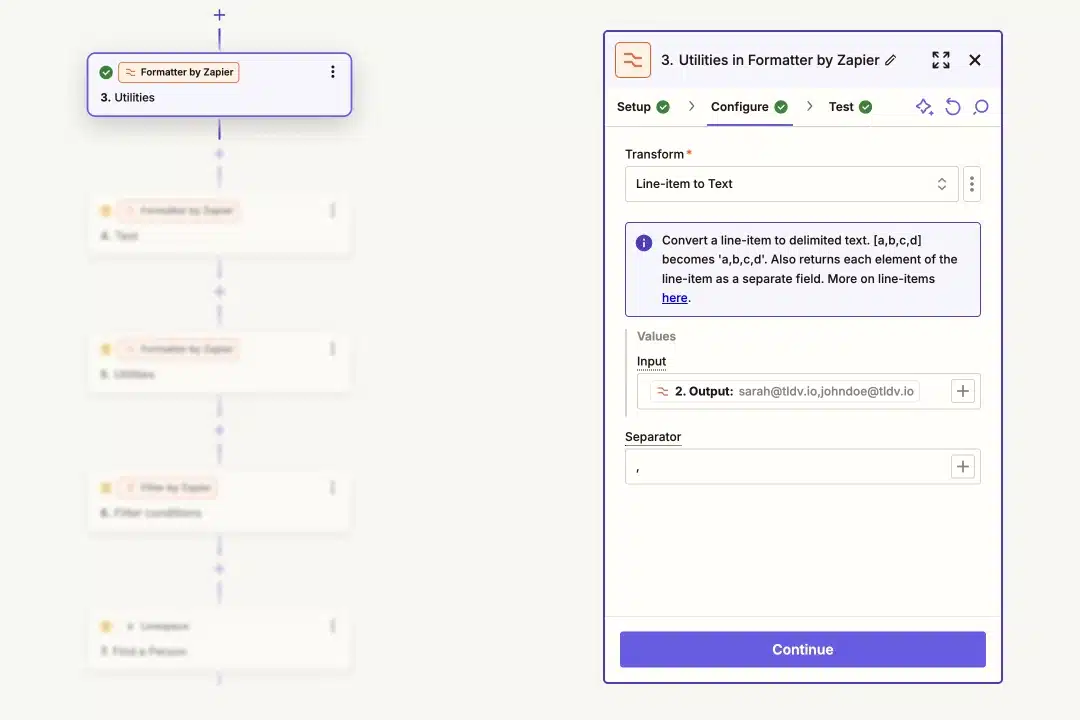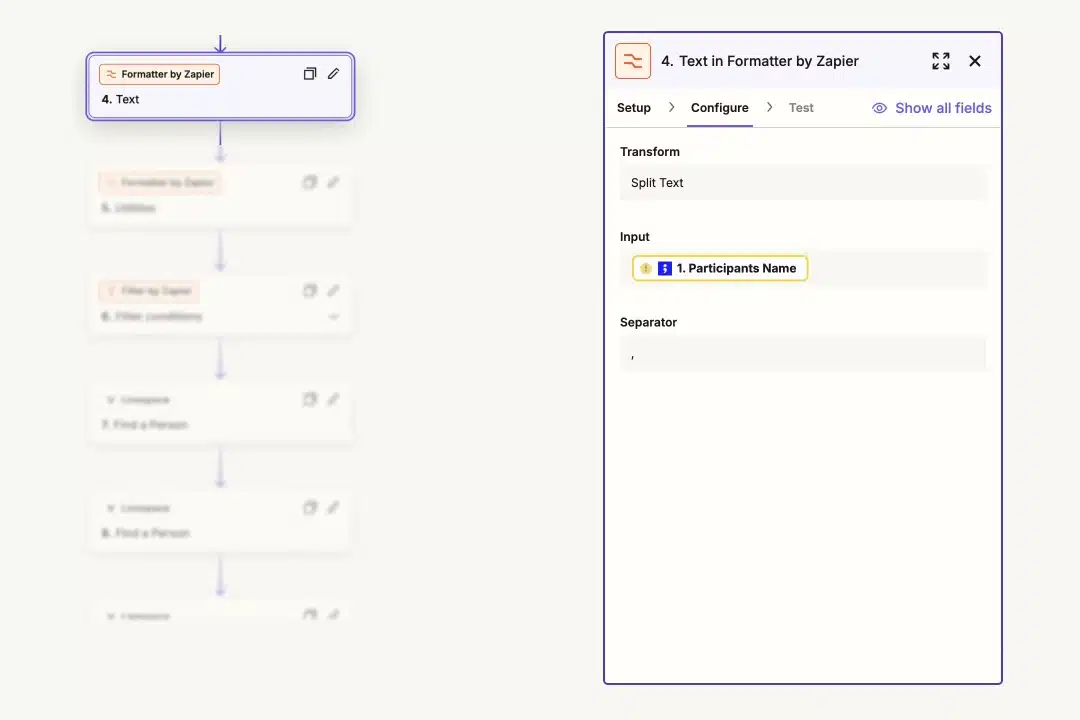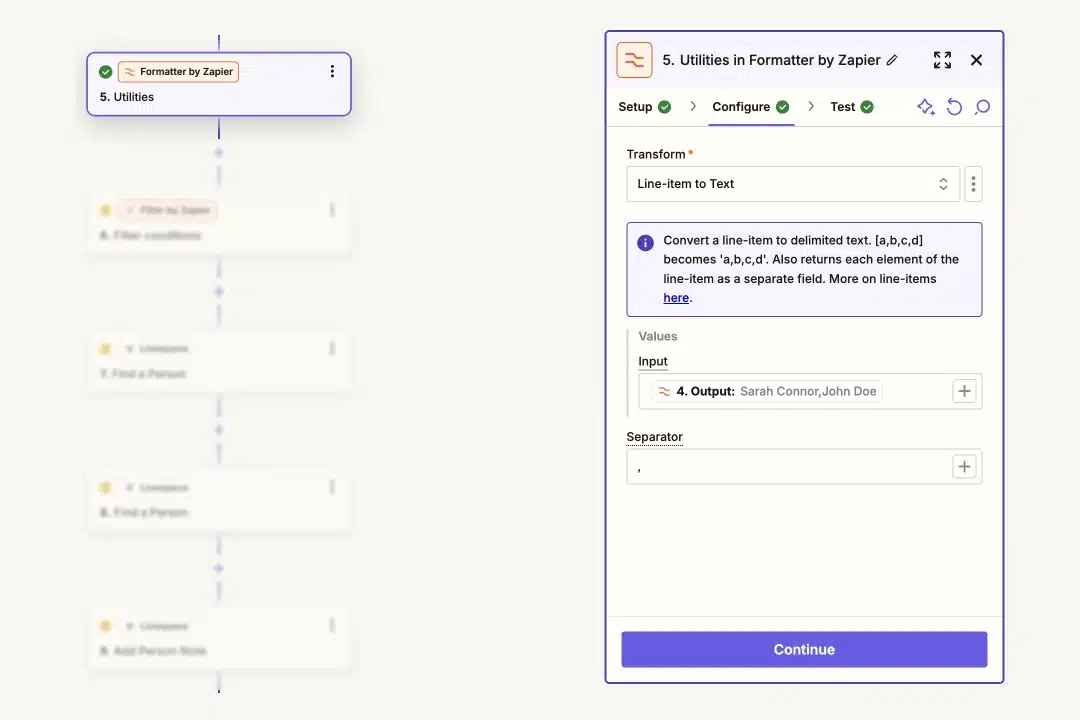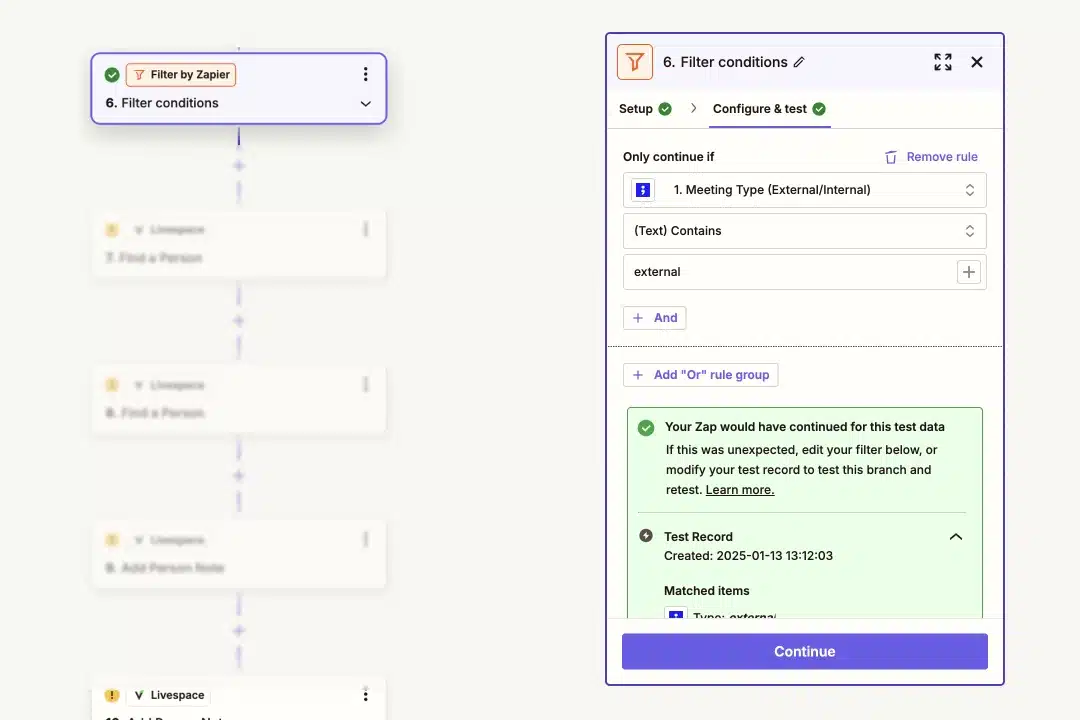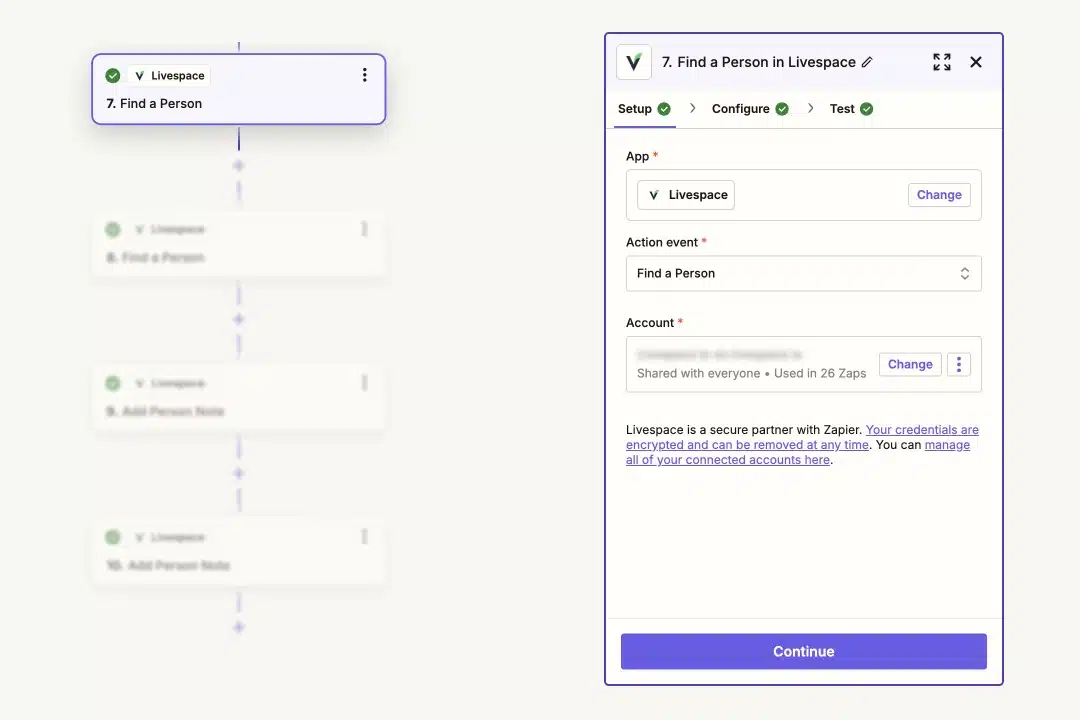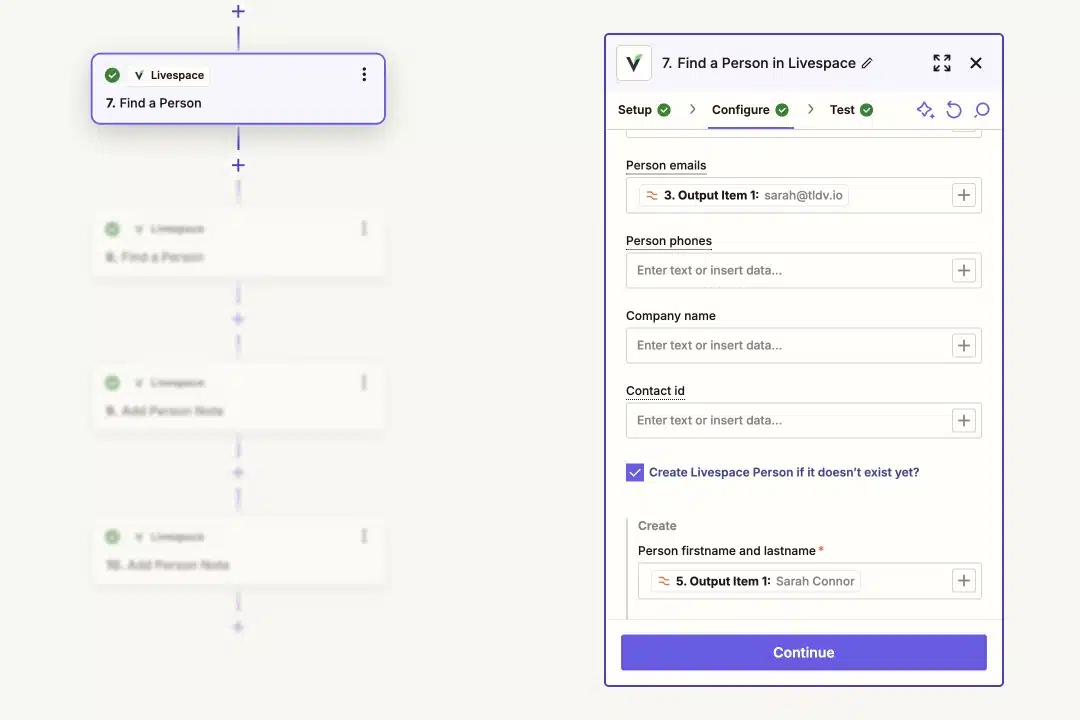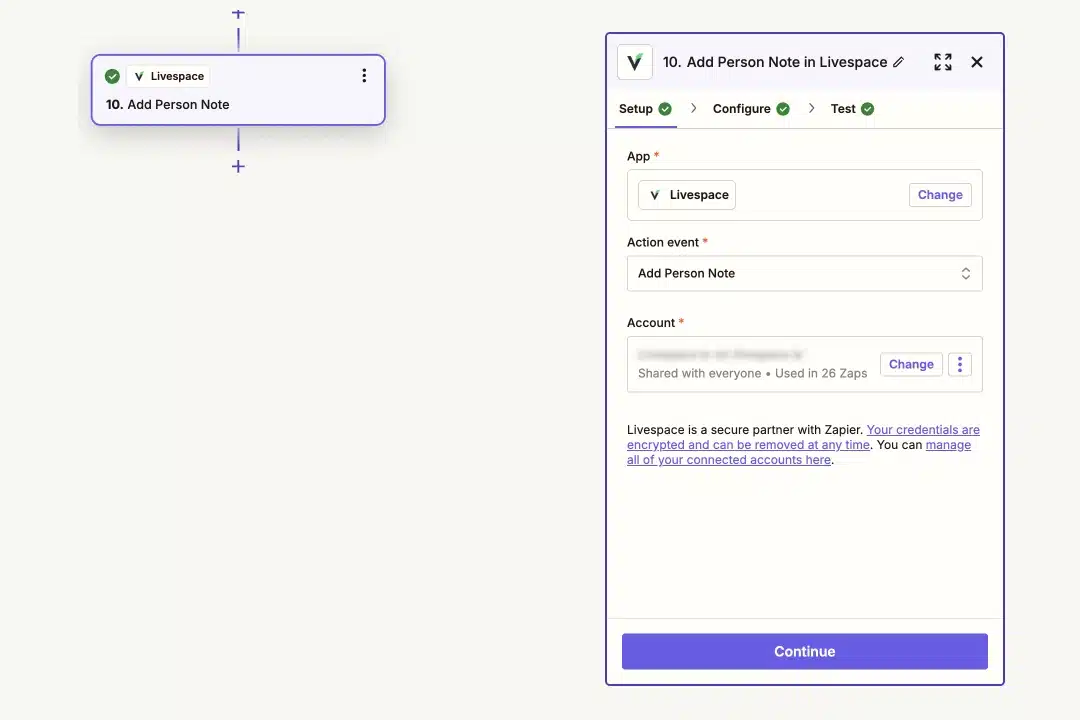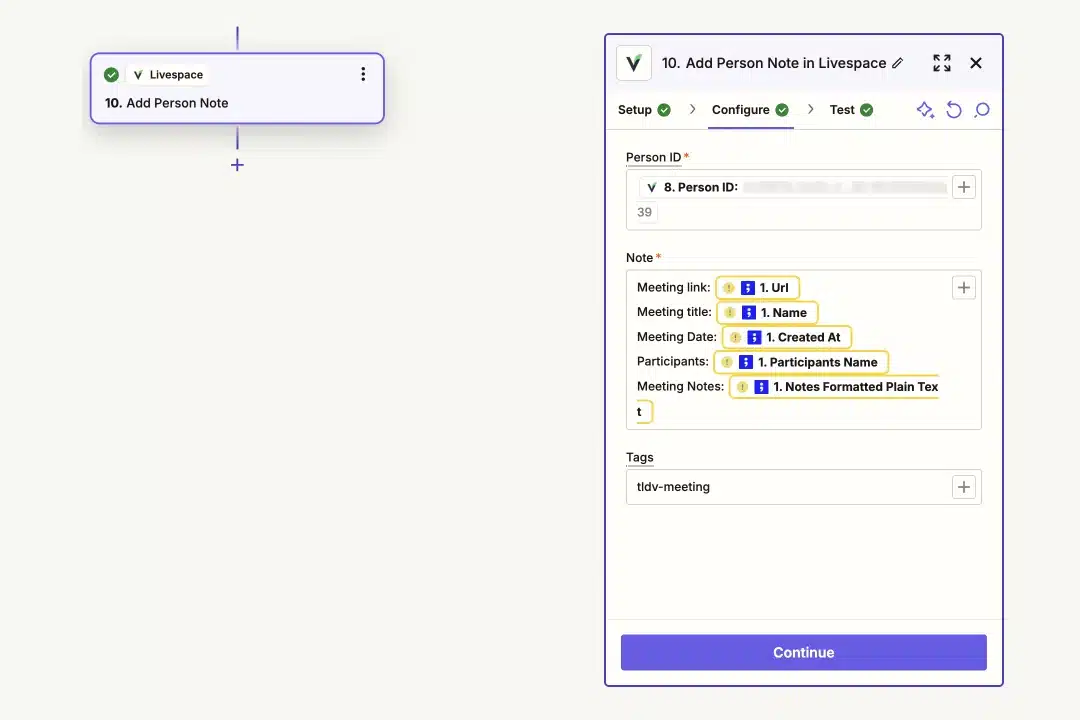Automatyczne notatki ze spotkań dzięki integracji tl;dv i Livespace
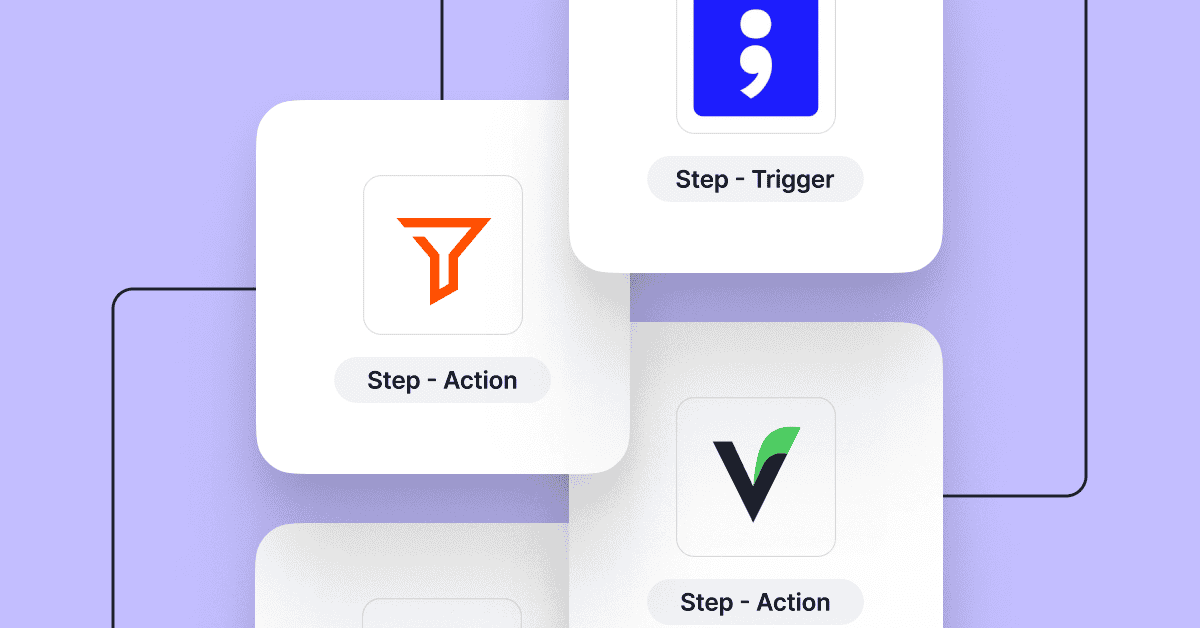
Znasz to? Kończysz ważną rozmowę z klientem i zamiast od razu działać, tracisz 15 minut na uzupełnianie CRM-a. Albo gorzej – odkładasz notatki na później i w końcu połowa informacji przepada.
W czasach, gdy każdy handlowiec prowadzi kilkanaście rozmów dziennie, ręczne dokumentowanie spotkań to strata czasu i prosta droga do bałaganu w pipeline’ie.
Dlatego stworzyliśmy prostą integrację w Zapier, łączącą tl;dv i Livespace CRM, która automatycznie przenosi wszystkie informacje ze spotkań prosto do Livespace. Bez ręcznego wprowadzania danych, bez straty czasu, bez ryzyka, że coś przepadnie.
Jak to działa?
- Prowadzisz spotkanie przez Google Meet, Zoom lub MS Teams
- tl;dv nagrywa i transkrybuje całą rozmowę
- Wszystkie informacje automatycznie lądują w Livespace przy odpowiednim kliencie
- Masz natychmiastowy dostęp do:
- Pełnego nagrania spotkania
- Transkrypcji z możliwością przeszukiwania
- Notatek i ustaleń
Wypróbuj za darmo – pobierz gotowy szablon integracji
Jak skonfigurować integrację?
Konfiguracja jest prosta i intuicyjna. Przeprowadzimy Cię przez nią krok po kroku.
Krok 1: Połączenie tl;dv z Zapier
Zaczynamy od skonfigurowania automatycznego przesyłania nagrań:
- Otwórz Zapier i wyszukaj “tl;dv”
- Wybierz “Recording Added” w opcjach wyzwalaczy (Trigger event)
- Połącz swoje konto tl;dv i kliknij Continue
- Uruchom szybki test, aby sprawdzić poprawność połączenia
Krok 2: Wyodrębnianie adresów e-mail
Teraz skonfigurujemy pozyskiwanie e-maili uczestników:
- Wybierz Formatter i Text kolejno w polach App oraz Action event
- W konfiguracji (Configure):
- Ustaw pole Transform na Extract Email Address
- W polu Input wybierz Participant email
- Przetestuj konfigurację i przejdź dalej
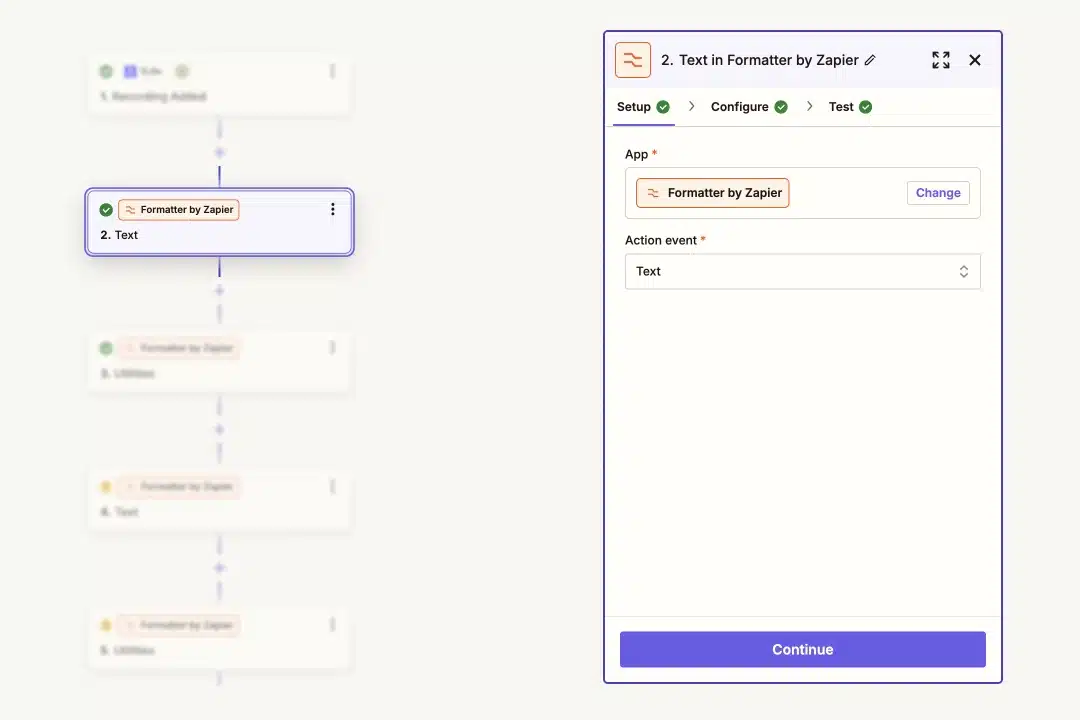
Krok 3: Formatowanie listy kontaktów
Następnie formatujemy dane kontaktowe:
- Wybierz Formatter, następnie Utilities jako rodzaj akcji
- W konfiguracji (Configure):
- W polu Transform wybierz Line-item to Text
- W polu Input wybierz 2. Output (adresy e-mail uczestników)
- Jako separator wstaw przecinek
- Przetestuj ustawienia
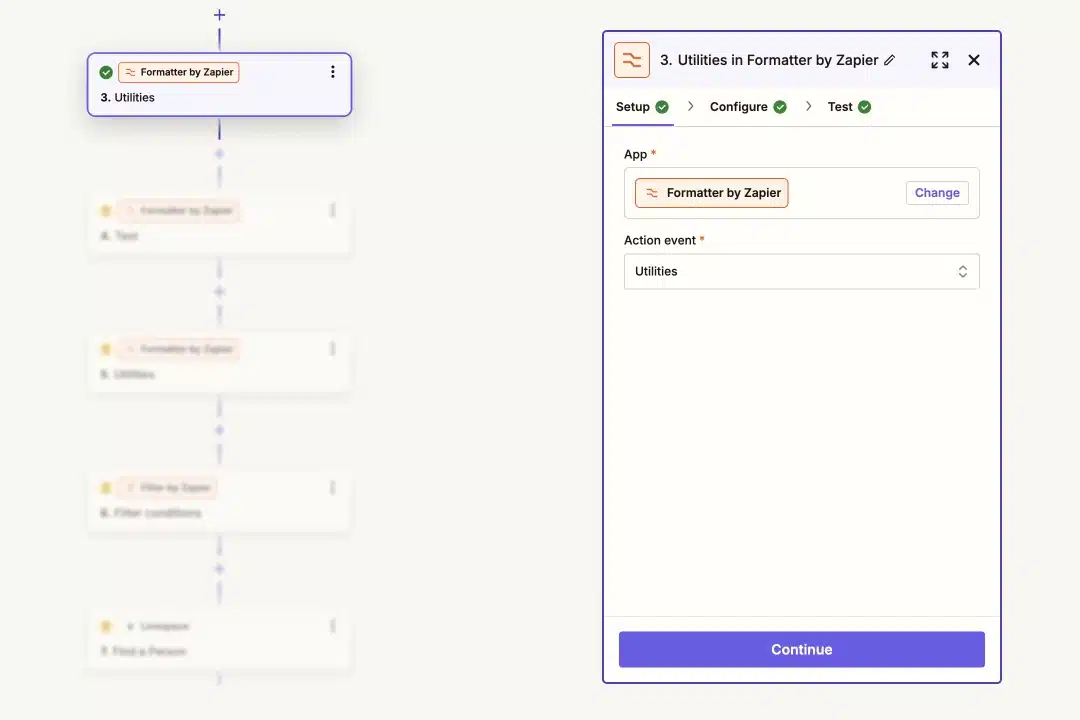
Krok 4: Wyodrębnianie danych uczestników
W tym kroku przygotujemy listę uczestników:
- Wybierz Formatter, następnie Text jako Event
- W konfiguracji:
- W polu Transform wybierz Split Text
- Jako dane wejściowe (Input) wybierz Participants Name
- Jako separator wstaw przecinek
- W polu Segment Index (opcjonalne), wybierz preferowaną formę eksportu danych
- Przetestuj ustawienia
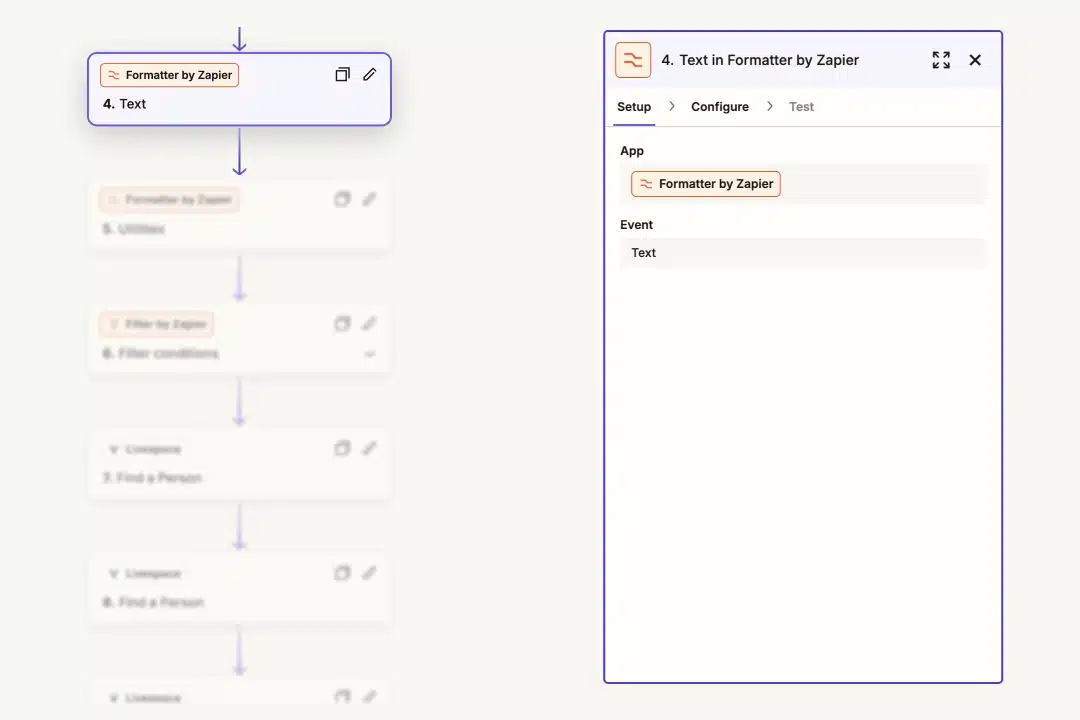
Krok 5: Ujednolicenie formatu danych
Teraz formatujemy dane uczestników (imiona i nazwiska):
- Wybierz Formatter, następnie Utilities jako rodzaj akcji
- W konfiguracji:
- Ustaw pole Transform na Line-item to Text
- W polu Input wybierz 4. Output (imiona i nazwiska uczestników)
- Jako separator wstaw przecinek
- Przetestuj ustawienia
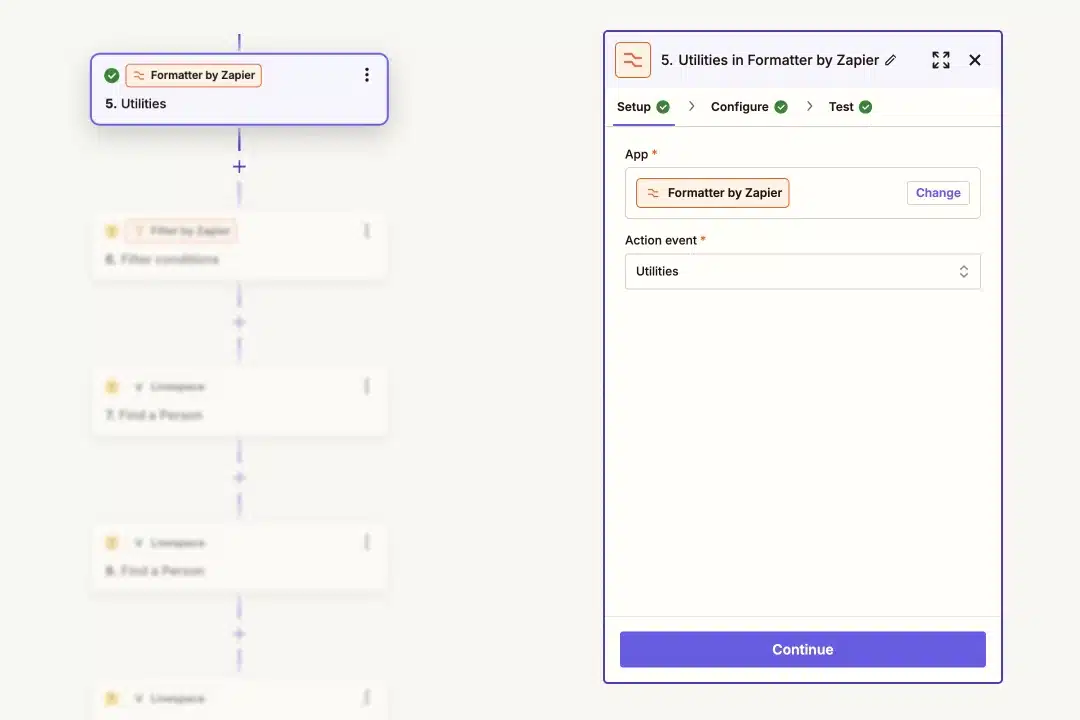
Krok 6: Filtrowanie spotkań zewnętrznych – tylko spotkania z klientami
W tym kroku ustawiamy, aby automatyzacja działała tylko dla spotkań z uczestnikami spoza Twojej organizacji (np. klientami, prospectami), pomijając spotkania wewnętrzne zespołu:
- Wybierz “Filter” w polu App
- W konfiguracji:
- Wybierz Meeting type (External/Internal)
- Ustaw (Text) contains
- Wpisz “external”
- Przetestuj filtr
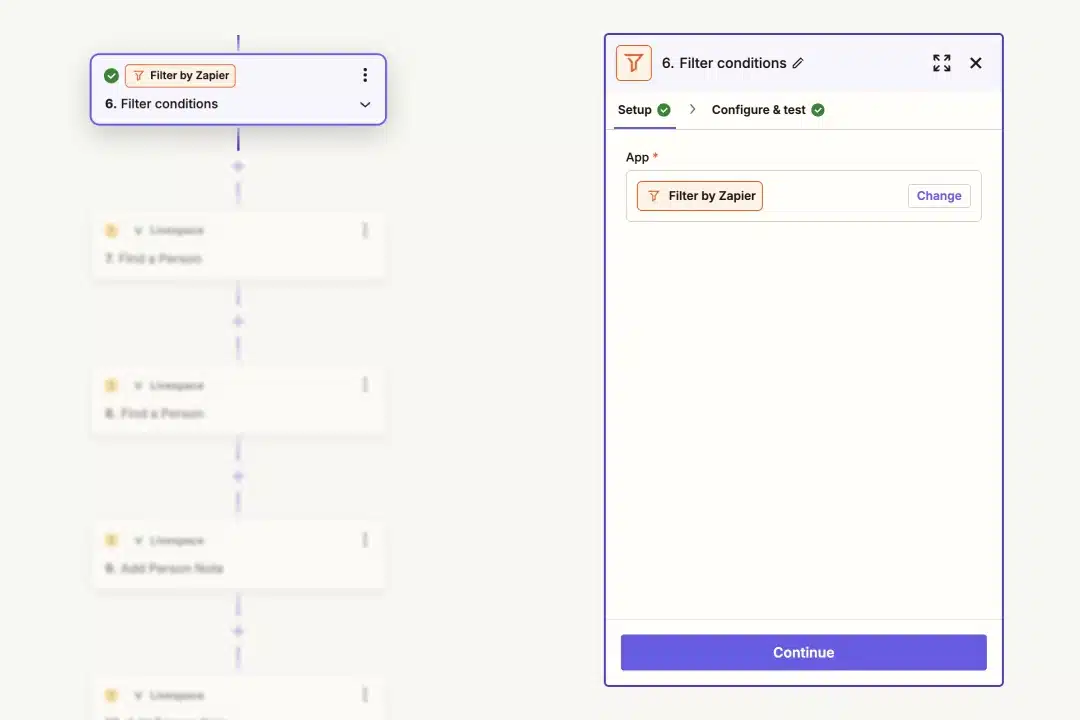
Krok 7 i 8: Synchronizacja z bazą kontaktów Livespace – wyszukiwanie lub tworzenie nowych
Ten krok odpowiada za prawidłowe powiązanie danych ze spotkania z kontaktami w Livespace CRM. Automatycznie sprawdzamy, czy uczestnik już istnieje w bazie Livespace – jeśli nie, system utworzy nowy kontakt. Dzięki temu masz pewność, że notatki i nagrania zawsze trafią we właściwe miejsce:
- Wybierz Livespace i Find a Person
- Połącz swoje konto Livespace
- W polu Person email (trzecie pole) wybierz adres e-mail uczestnika (Participant Email)
- Zaznacz opcję Create Livespace Person if it doesn’t exist yet – to zapewni automatyczne tworzenie nowych kontaktów
- Dodaj pola wyjściowe (Output):
- Imię i nazwisko (Person firstname and lastname)
- Adresy e-mail (Person emails)
- Przetestuj ustawienia
⚠️ Przy wielu uczestnikach zduplikuj ten krok:
- Pierwsze ustawienie: wybierz e-mail pierwszego uczestnika
- Drugie ustawienie: wybierz e-mail drugiego uczestnika
Step 9 & 10: Add a Meeting Note in Livespace
To finalny i najważniejszy krok integracji – konfigurujemy, jakie informacje ze spotkania zostaną automatycznie zapisane w Livespace.
- Wybierz Livespace i Add Person Note
- W polu Person ID wybierz wynik z kroku “Find a Person”
- Dodaj szczegóły spotkania (rekomendujemy umieszczenie każdego elementu w osobnym wierzu):
-
- Meeting Recording Link (Link do nagrania ze spotkania)
- Meeting Title (Tytuł spotkania)
- Meeting Recorded at (Data nagrania)
- Participant name (Imiona i nazwiska uczestników)
- Notes without Timestamps (Notatki bez znaczników czasu)
- Opcjonalnie: tag “tldv-meeting” (dla łatwiejszego filtrowania)
-
- Przetestuj całą konfigurację
⚠️ Przy wielu uczestnikach zduplikuj ten krok:
- Pierwsze ustawienie: wybierz e-mail pierwszego uczestnika
- Drugie ustawienie: wybierz e-mail drugiego uczestnika
Poznaj narzędzia
tl;dv: Asystent spotkań wspierany przez AI
tl;dv działa jako Twój dedykowany specjalista od dokumentacji spotkań, automatycznie rejestrując każdą rozmowę sprzedażową w Google Meet, Zoom czy MS Teams. To więcej niż zwykłe nagrywanie – narzędzie tworzy inteligentne transkrypcje i umożliwia wyszukiwanie w treści rozmów.
Livespace: Kompleksowy system CRM
Livespace przekształca tradycyjne zarządzanie relacjami z klientami w dynamiczne centrum dowodzenia sprzedażą. Organizuje cały proces sprzedaży, od pierwszego kontaktu po finalizację transakcji, zachowując szczegółową historię wszystkich interakcji z klientami.
Centralizując operacje sprzedażowe, Livespace zapewnia pełną widoczność pipeline’u i wspiera podejmowanie decyzji w oparciu o kompleksowe dane o klientach.
Siła integracji
Gdy tl;dv i Livespace współpracują przez Zapier, tworzą płynny system dokumentacji, który podnosi jakość procesu sprzedaży. Każda rozmowa nagrana w tl;dv automatycznie trafia do Livespace, przypisując się do odpowiedniego kontaktu lub deala. Ta integracja eliminuje ręczne aktualizacje i zapewnia, że CRM zawsze zawiera pełny kontekst każdej interakcji z klientem.
Synergia między tymi narzędziami zmienia sposób, w jaki zespół zarządza informacjami o klientach. Handlowcy mogą skupić się całkowicie na budowaniu relacji podczas rozmów, wiedząc, że każdy istotny szczegół jest automatycznie zapisywany i organizowany. Kiedy potrzebują przygotować się do kolejnego kontaktu, znajdą kompletną historię rozmów, włącznie z nagraniami i transkrypcjami, dokładnie tam, gdzie ich potrzebują w Livespace.
Jak maksymalnie wykorzystać integrację
Aby uzyskać największą wartość z tej automatyzacji, wprowadź następujące praktyki:
Zachowaj spójność w prowadzeniu spotkań. Używaj standardowych konwencji nazewnictwa i dbaj o prawidłową identyfikację uczestników podczas każdego połączenia. Ta konsekwencja pomaga utrzymać porządek w dokumentacji CRM.
Regularnie sprawdzaj działanie automatyzacji. Upewnij się, że nagrania są prawidłowo kategoryzowane, a notatki pojawiają się przy właściwych kontaktach. Taki nadzór pomaga wcześnie wychwycić i rozwiązać ewentualne problemy.
Przeszkol dokładnie zespół. Zadbaj, by wszyscy wiedzieli, jak korzystać z automatycznej dokumentacji. Ta wiedza pozwoli im efektywnie wykorzystywać dostępne informacje podczas follow-upów i planowania strategicznego.
Podsumowanie
Integracja tl;dv i Livespace CRM przez Zapier to więcej niż tylko połączenie techniczne – to transformacja procesu dokumentacji sprzedażowej. Automatyzacja zapisu i organizacji informacji ze spotkań pozwala zespołowi skupić się na tym, co najważniejsze: budowaniu relacji i zamykaniu sprzedaży.
Efektem jest sprawniejszy i skuteczniejszy proces sprzedaży, w którym każda interakcja z klientem jest zachowana i łatwo dostępna. Koniec z wybieraniem między aktywnym słuchaniem a robieniem notatek, koniec z pospiesznym dokumentowaniem spotkań, koniec z utraconymi szansami przez brakujące informacje.
Podobne posty
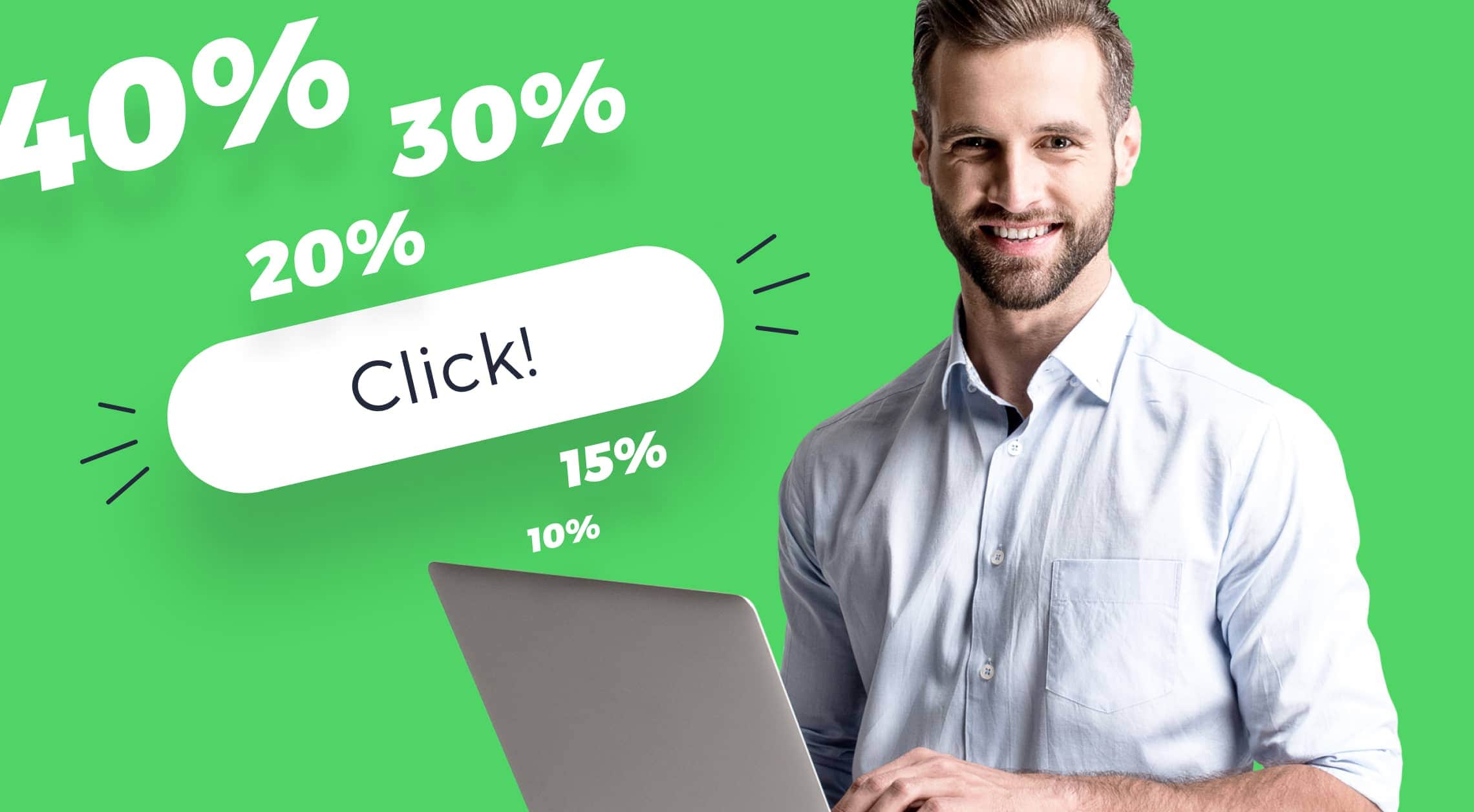
Najlepsze programy partnerskie: 9 polskich narzędzi dla firm

Rozwój Livespace: podsumowania, wnioski i plany na przyszłość